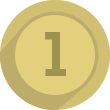Minecraft, guía sobre las opciones de Minecraft (muy extenso) - PARTE 2
En el día de hoy os voy a hablar de la segunda parte de explicando las opciones de Minecraft. En mis artículos anteriores he hablados sobre los apartados "Un jugador", "Multijugador", "Minecraft Realms", "Cerrar Minecraft", la bolita del mundo en un botón y la primera parte de las opciones. Os invito a todos a ver mis anteriores artículos sobre Minecraft ya que, en mi opinión estan muy interesantes y creo que os gustarán. En la primera parte de las opciones de Minecraft expliqué el apartado de "Personalizar el aspecto..." y "Música y sonido...". Así que en el día de hoy empezaremos con "Ajustes de vídeo...". Antes de empezar os explico rápidamente de que trata Minecraft. Minecraft es un juego donde puedes hacer lo que tú quieras sin límite alguno. Con tus amigos o solo.

En este caso estamos usando la versión 1.8.8, aunque hace relativamente poco salió la versión 1.12.2. Empecemos por el botón "Gráficos". Aquí podemos decidir si queremos unos gráficos rápidos (recomendado si posees un ordenador lento o medio) o detallados (recomendado si posees un ordenador rápido). Lo segundo que tenemos es una barra deslizable que tiene de nombre "Renderizado". Aquí podemos elegir la cantidad de chunks que quieres que se carguen en tus mundos. En la siguiente imagen podemos observar los Ajustes de vídeo de la versión 1.8.8.

 100
Jugar
100
Jugar
Estos son los conocidos "Frames Per Second o en español "Fotogramas Por Segundo". Luego tenemos la "Visión en 3D". Podemos poner SÍ o NO, según como queramos. Esto es simplemente una visión del juego en tres dimensiones, recomendado para las personas que tengan el equipamiento adecuado para el 3D. A la derecha tenemos el "Balanceo". Podemos elegir SÍ o NO. Esto sirve para cuando giramos muy rápido el ratón para mirar, por ejemplo, hacia un lado que en vez de parar en seco, siga girando levemente. Hasta aquí la parte 2 de las opciones de minecraft. Espero que os haya gustado y, sobretodo, que os hayáis divertido con este artículo. Un saludo.